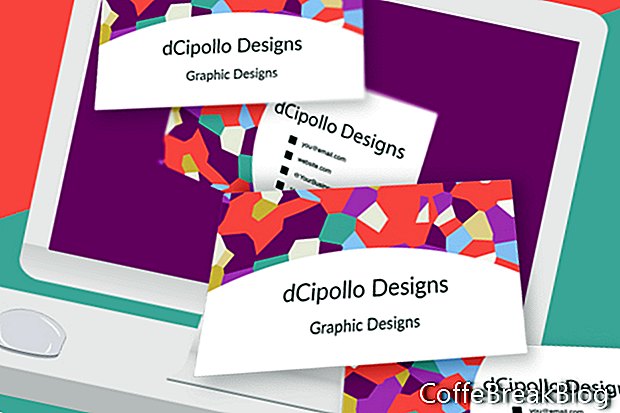في هذا البرنامج التعليمي ، سنقوم بإنشاء قالب بطاقة عمل في Photoshop CC. سنستخدم Artboards لتنظيم طبقات التصميم للأمام والخلف من البطاقة.
لنبدأ بإنشاء مستند Photoshop جديد يحتوي على أبعاد التسييل الكاملة لبطاقة العمل ، والتي تبلغ 3.75 × 2.25 بوصة عند 300 نقطة في البوصة للطباعة. إنه اختيارك لتعيين Color Mode على CMYK أو RGB. نظرًا لأنني عادةً ما أقوم بالتصميم لمواقع الطباعة عند الطلب مثل Zazzle.com ، فإنني استخدم RGB كملف تعريف لوني.
هناك العديد من الطرق لإنشاء قالب ولكن هذه هي الطريقة الأكثر دقة التي وجدتها. لذلك دعونا نبدأ.
- ابدأ تشغيل مستند جديد بما يلي (انظر لقطة الشاشة).
العرض: 3.75 بوصة
الارتفاع: 2.25 بوصة
ألواح الرسم: تم الفحص
القرار: 300 نقطة في البوصة
وضع اللون: RGB ، 8 بت
محتويات الخلفية: أبيض
يجب أن يكون لديك لوحة فنية واحدة تحتوي على طبقة واحدة فارغة.
- املأ الطبقة الفارغة بأي لون.
الآن ، سنحول هذه الطبقة إلى السطر الذي يشير إلى مساحة التسييل ، باستخدام أنماط الطبقة.
- انقر نقرًا مزدوجًا فوق الطبقة لفتح لوحة Layer Style. اضبط ما يلي (انظر لقطة الشاشة).
خيارات المزج - المزج المتقدم - تعبئة العتامة - 0٪.
السكتة الدماغية - هيكل:
الحجم: 2 بكسل
المنصب: المركز
مزيج الوضع: عادي
التعتيم: 100 ٪
ملء نوع: اللون
لون احمر
سنقوم الآن بإنشاء الخط الذي سيشير إلى منطقة القطع ، بدءًا من طبقة جديدة.
- أضف طبقة جديدة أعلى الطبقة الأخيرة في لوحة Layers.
سوف نستخدم أداة المستطيل لرسم مستطيل.
- حدد أداة Rectangle وقم بتعيين "وضع الأداة" على وحدات البكسل في شريط "الخيارات" (انظر لقطة الشاشة).
- ارسم مستطيلًا للوحة الفنية.
- في لوحة Properties ، اضبط Width على 3.5 بوصات و Height على 2 بوصات (انظر لقطة الشاشة).
- حدد أداة Move واستخدم زري Vertical Centers و Horizontal Centers Distribution في شريط Options (انظر screenshot) لتوسيط المستطيل داخل اللوحة الفنية.
- انسخ نمط الطبقة من الطبقة السابقة والصقه في هذه الطبقة الجديدة.
- انقر نقرًا مزدوجًا لفتح لوحة Layer Style. تغيير لون الحد إلى الأزرق.
الآن سنقوم بإنشاء الخط الذي سيشير إلى منطقة آمنة ، مرة أخرى على طبقة جديدة.
- كرر الخطوات السابقة لإنشاء مستطيل آخر بحجم 3.25 × 1.75 بوصة وتوسيطه (انظر لقطة الشاشة).
- استخدم Layer Style لتغيير الخط إلى اللون الأخضر.
دعنا ندمج هذه الطبقات بحيث يكون لدينا كل الخطوط في طبقة واحدة.
- حدد الطبقات الثلاث واختر دمج الطبقات من قائمة اللوحة. إعادة تسمية الطبقة ل تنزف ، وتقليم المناطق الآمنة.
الآن ، سنجعل هذه اللوحة الفنية لبطاقة العمل الأمامية وإنشاء لوحة فنية أخرى للجزء الخلفي من البطاقة.
- حدد لوح الرسم وأعد تسميته جبهة بطاقة العمل.
- مع استمرار تحديد لوحة Business Card Front الفنية ، حدد أداة Artboard tool.
سترى أربعة رموز زائد تظهر على حواف لوح الرسم (انظر لقطة الشاشة).
- اضغط مع الاستمرار على مفتاح Option وانقر على أيقونة علامة الجمع على الحافة اليمنى للوحة الفنية. سيؤدي هذا إلى تكرار اللوحة الفنية ومحتوياتها.
- إعادة تسمية هذه اللوحة الفنية الجديدة إلى بطاقة عمل العودة .
- في لوحة Layers ، اسحب المجموعة الفنية Business Card Back ضمن مجموعة Business Card Front (انظر لقطة الشاشة).
اختياري: قد ترغب في إضافة لوحة فنية أخرى تحتوي على معلومات حول الخطوط الملونة. إذا كان الأمر كذلك ، فقم بما يلي (انظر لقطة الشاشة).
- تكرار لوحة Business Back Back الفنية ولكن هذه المرة لا تستخدم مفتاح Options. سيؤدي هذا إلى تكرار اللوحة الفنية بدون محتوياتها.
- اسحب هذه اللوحة الفنية الجديدة أعلى لوحتي الرسم الأخريين في لوحة Layers وفي مساحة العمل (انظر لقطة الشاشة).
- استخدم أداة الكتابة لإضافة التعليمات الخاصة بك.
التالى
حقوق النشر 2018 Adobe Systems Incorporated. كل الحقوق محفوظة. أعيد طبع (لقطات) شاشة منتج Adobe بإذن من Adobe Systems Incorporated. Adobe و Photoshop و Photoshop Album و Photoshop Elements و Illustrator و InDesign و GoLive و Acrobat و Cue و Premiere Pro و Premiere Elements و Bridge و After Effects و InCopy و Dreamweaver و Flash و ActionScript و Fireworks و Contribute و Captivate و Flash Catalyst و Flash Paper هي / هي إما [a] علامة تجارية مسجلة أو علامة تجارية لـ Adobe Systems Incorporated في الولايات المتحدة و / أو البلدان الأخرى.
تعليمات الفيديو: تصميم بطاقة عمل شخصية business card in Photoshop CC 2017 (قد 2024).