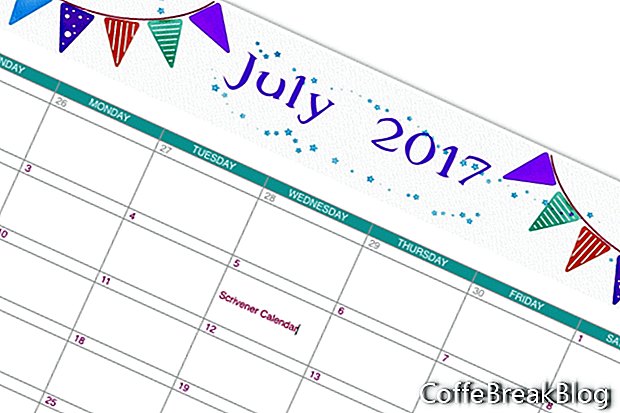في هذا البرنامج التعليمي Scrivener ، سنقوم بإنشاء التقويم. يمكنني استخدام Scrivener لتنظيم جميع مقالاتي والبرامج التعليمية في مجلدات السنة والشهر. لكن في كثير من الأحيان أحتاج فقط إلى تمثيل مرئي لتقويم التحرير الخاص بي لهذا الشهر. يمكنني استخدام تقويم شهري لتسجيل
مواعيد النشر لكل مقال ، وكذلك تواريخ إرسال
النشرة الإخبارية CoffeBreakBlog ونشر عن المقالات الجديدة على
وسائل التواصل الاجتماعي. يمكنني استخدام الترميز اللوني للتمييز بين هذه المهام المختلفة.
بعد قليل من التجربة ، قررت تصميم التقويم الذي يحتوي على رأس رسم ، بما في ذلك نص الشهر والسنة. انظر الرابط أدناه لتنزيل رأس الرسم الذي استخدمته في المثال. بالطبع ، قمت بإزالة الشهر والتاريخ حتى تتمكن من استخدام الرسم بشكل أفضل. إذا كنت ترغب في إنشاء رأسك الخاص ، فيجب أن يكون حوالي 2000 × 300 بكسل عند 72 نقطة في البوصة. يقع هذا الرأس أعلى جدول Scrivener ، وهو نص التقويم. كل يوم من الشهر ستكون خلية جدول يمكنها قبول النص. أسفل التقويم ، يوجد مربع نص ، يتضمن معلومات رمز اللون. الإرشادات الواردة أدناه هي لإصدار سطح المكتب من Scrivener.
سنقوم أولاً بإنشاء التصميم الأساسي للتقويم الشهري.
- أضف صفحة جديدة في أي مكان في Binder. في المثال الخاص بي ، قمت بإعادة تسمية المجلد "بحث" إلى "بحث / قوالب". هذا هو المكان الذي قمت فيه بحفظ جميع قوالب التقويم الخاصة بي.
نظرًا لأننا سننشئ تقويمًا لمدة سبعة أيام في الأسبوع / شهريًا ، فسنحتاج إلى جدول يحتوي على سبعة أعمدة ، لأيام الأسبوع. سنحتاج أيضًا إلى 13 صفًا. سيكون للصف العلوي من خلايا الجدول اسم الأيام. أسفل الصف الأول ، سيكون لدينا صف من الخلايا لأرقام اليوم للأسبوع الأول وسيكون الصف التالي من الخلايا لخلايا إدخال النص في كل يوم.
- ضع المؤشر في الموضع الذي ترغب في إضافة رأس صورة الجدول إليه. اسحب صورة .jpg إلى الصفحة. انقر بزر الماوس الأيمن واختر Scale Image. استخدم شريط التمرير لتغيير حجم الصورة لملاءمة الصفحة. (انظر الصورة)
- دعنا نضيف الجدول. انقل المؤشر إلى السطر التالي. من القائمة ، انقر فوق تنسيق - جدول - جدول. سيعطينا هذا الجدول الافتراضي الذي يمتد على الصفحة ويحتوي على ثلاثة أعمدة وصفين. كما سيتم فتح نافذة الجدول.
- في نافذة الجدول ، اضبط الصفوف على 13 وعمود على 7. (انظر لقطة الشاشة)
سنقوم بتصميم التقويم.
- دعونا تلوين الصف العلوي من الخلايا. حدد جميع الخلايا 7. في نافذة الجدول ، قم بتعيين "خلفية الخلية" على "لون التعبئة" وضبط اللون باستخدام نافذة "الألوان". (انظر الصورة)
- أضف اسم الأيام في كل خلية. حدد جميع الخلايا. قم بتنسيق النص في شريط التنسيق لعائلة الخط والحجم واللون والمحاذاة المركزية. (انظر الصورة)
- حدد كل الصفوف الـ 12 التالية وقم بتنسيق النص في شريط التنسيق كما تريد.
- حدد الخلية الأولى في الصف الثاني وأضف رقم اليوم الأول. إذا كان اليوم الأول من الشهر ليس يوم الأحد ، فسيكون هذا هو الرقم ليوم الأحد من الشهر السابق. إنه اختياري لإضافة هذه الأرقام من الشهر السابق. إذا قمت بذلك ، قم بتعيين لون النص لأرقام الشهر السابق إلى اللون الرمادي. بعد ذلك ، أضف اليوم الأول من الشهر الحالي واستمر في إكمال الصف. حدد فقط أرقام الشهر الحالي وتعيين لون النص كما يحلو لك. (انظر الصورة)
- نحتاج إلى تكبير الصف التالي من الخلايا ، حيث ستكون هذه الخلايا لإضافة معلومات. ضع المؤشر فوق الحد السفلي من صف الخلية هذا واسحب لأسفل. (انظر الصورة)
- كرر الخطوات السابقة للصفوف الأخرى من الأرقام ومربعات النص.
- إذا كنت ترغب في استخدام الترميز اللوني ، فأضف مربع نص أسفل الجدول لمفتاح اللون.
لتنزيل صورة الرأس:
- أضغط على هذا الرابط
- انقر بزر الماوس الأيمن على صورة .jpg
- حدد حفظ الصورة باسم وحفظها على جهاز الكمبيوتر الخاص بك
تعليمات الفيديو: إنشاء التقويم في الانديزاين والاليسريتور 2019 :: How To Create a Calendar - InDesign (قد 2024).