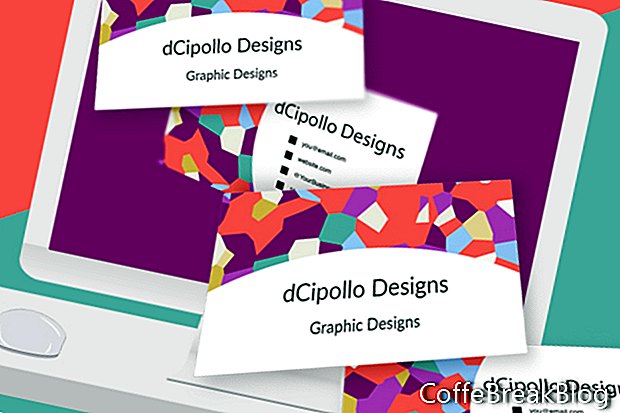في هذا البرنامج التعليمي ، سنقوم بتصميم الجزء الخلفي من قالب بطاقة العمل لدينا في Photoshop CC.
في الدرسين السابقين ، صممنا الأساس الأساسي لقالب بطاقة أعمالنا وأمام البطاقة. سنقوم الآن بإضافة رسم الخلفية والرموز النقطية ومعلومات الاتصال إلى ظهر البطاقة.
إضافة كائن الخلفية الذكية
افتح ملف القالب ويجب أن تكتمل واجهة البطاقة (انظر لقطة الشاشة). طبقة الرسم الخلفية للجزء الأمامي من البطاقة هي كائن ذكي. لنبدأ بإضافة طبقة رسوم خلفية إلى البطاقة مرة أخرى ، من خلال تكرار الكائن الذكي على واجهة البطاقة.
- افتح المجموعة الفنية للوحة Business Card Front وحدد طبقة [YOUR BACKGROUND DESIGN HERE].
- انقر بزر الماوس الأيمن فوق الطبقة واختر كائن ذكي جديد عبر نسخ (انظر لقطة الشاشة). سيؤدي ذلك إلى إنشاء نسخة مستقلة من الكائن الذكي ، بحيث يمكنك تغيير الرسم في كائن ذكي واحد دون التأثير على الكائن الذكي الآخر.
- في لوحة Layers ، اسحب نسخة الطبقة إلى مجموعة اللوحة Business Card Back ووضعها أسفل طبقة Lines (انظر لقطة الشاشة). يجب أن ترى رسم العنصر النائب يظهر في اللوحة الفنية للبطاقة. يمكنك إزالة نسخ النص في نهاية اسم الطبقة.
إضافة معلومات الاتصال
الآن يمكننا إضافة معلومات الاتصال إلى ظهر البطاقة. سوف نستمر في استخدام الخط Raleway. سنكرر اسم الشركة / الشخصية. أدناه يمكنك إضافة بعض أو كل ما يلي. بالطبع ، لا يوجد حد للمعلومات التي قد تحتاج إلى وضعها على البطاقة ، بما في ذلك رمز الاستجابة السريعة.
اسم العمل / الاسم الشخصي
مهنة
البريد الإلكتروني
رابط الموقع
Hashtag الاجتماعية أو @
رقم الهاتف
عنوان
- أضف الطبقة الأولى من النص الاسم التجاري. دعنا نضبط حجم الخط على 12 نقطة والمحاذاة إلى اليسار (انظر الصورة).
- أعد تسمية الطبقة إلى [اسمك هنا].
- أضف السطر الثاني من النص مهنتك، مع تقليل حجم الخط إلى 10 قرش ومحاذاته إلى اليسار.
- أعد تسمية الطبقة إلى [Your PROFESSION HERE] واسحب الطبقة أسفل طبقة النص الأولى (انظر لقطة الشاشة).
- حدد النص في الطبقة الثانية واسحب لمحاذاة مع طبقة النص الأولى ، وذلك باستخدام أدلة المنبثقة (انظر الصورة).
في المثال ، كررت هذه الخطوات للطبقات التالية (انظر لقطة الشاشة) ، واضبط حجم الخط على 8 نقاط. يمكنك إضافة أي معلومات مطلوبة من قبل العميل الخاص بك.
you@email.com - [عنوان بريدك الإلكتروني هنا]
website.com - [عنوان موقع الويب الخاص بك هنا]
YourBusiness - [HASHTAG هنا]
111-111-1111 - [رقم هاتفك هنا]
- إضافة مجلد مجموعة جديد وتسميته نص.
- حدد جميع طبقات النص ووضعها في المجلد الجديد.
إضافة الرموز النقطية
اختياري: إذا كنت ترغب في إضافة لمسة لطيفة ، فأضف بعض النقاط النقطية إلى يسار الأسطر الأربعة للنص في الأسفل. سنقوم برسم أربعة مستطيلات صغيرة كطبقات شكل ، بحيث يمكن للمستخدم تغيير لون الرموز.
- مع ضبط أداة Rectangle على وضع الشكل ، ارسم مربعًا صغيرًا على لوح الرسم على يسار you@email.com نص. الحجم الجيد للمربع هو 20 × 20 بكسل (انظر لقطة الشاشة).
- مع تحديد المربع ، اضبط "Fill" على لون أسود خالص و Stroke على قيمة خالية.
- قم بتسمية هذه الطبقة [EMAIL - ADJUST SQUARE FILL COLOR] (انظر لقطة الشاشة).
- قم بإنشاء مجلد جديد باسم الرصاص أو مربعات أعلى مجموعة النص واسحب هذه الطبقة الجديدة إلى المجلد.
- كرر طبقة [EMAIL - ADJUST SQUARE FILL COLOR] واسحبها أسفل الطبقة الحالية.
- إعادة تسمية الطبقة إلى [موقع الويب - تعديل مربع تعبئة اللون].
- كرر هذا لطبقات الهاشتاج ورقم الهاتف.
- ضع كل مربع بجانب النص المرفق.
تلميح إضافي: لتوزيع نص المعلومات بالتساوي على ظهر البطاقة ، حدد جميع طبقات النص واستخدم زر Distribute Vertical Centers في شريط الخيارات. لمحاذاة رمز الرمز النقطي مع النص على يسار الرمز ، حدد الرمز وطبقة النص واستخدم زر Align Vertical Centers.
عودة
حقوق النشر 2018 Adobe Systems Incorporated. كل الحقوق محفوظة. أعيد طبع (لقطات) شاشة منتج Adobe بإذن من Adobe Systems Incorporated. Adobe و Photoshop و Photoshop Album و Photoshop Elements و Illustrator و InDesign و GoLive و Acrobat و Cue و Premiere Pro و Premiere Elements و Bridge و After Effects و InCopy و Dreamweaver و Flash و ActionScript و Fireworks و Contribute و Captivate و Flash Catalyst و Flash Paper هي / هي إما [a] علامة تجارية مسجلة أو علامة تجارية لـ Adobe Systems Incorporated في الولايات المتحدة و / أو البلدان الأخرى.
تعليمات الفيديو: كيفية إنشاء مشجع لفريقك في الفوتوشوب (قد 2024).